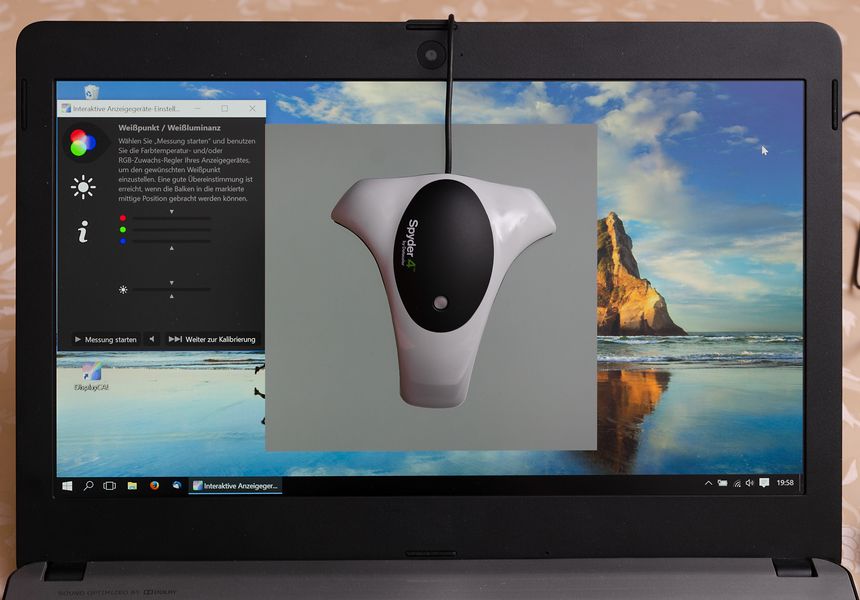
Freie Software für anspruchsvolle Monitorkalibrierung
ArgyllCMS ist eine universelle Farbmanagement-Software mit allerhand Funktionalität. Argyll selbst ist Kommandozeilen-basiert und umständlich zu benutzen, aber zum Zweck der Kalibrierung/Profilierung von Monitoren steht die grafische Benutzeroberfläche DisplayCAL zur Verfügung. Zusammen entsteht ein sehr leistungsfähiges Programm, das mit entsprechender Anleitung auch für Anfänger bedienbar ist und eine interessante Alternative zu den Kalibrierungsprogrammen der Colorimeter-Hersteller bietet. Besonders profitieren die Käufer von günstigen Colorimetern, deren mitgelieferte Software im Funktionsumfang beschnitten ist - doch auch manche Käufer teurerer Colorimeter-Pakete ziehen mittlerweile DisplayCAL der Herstellersoftware vor.
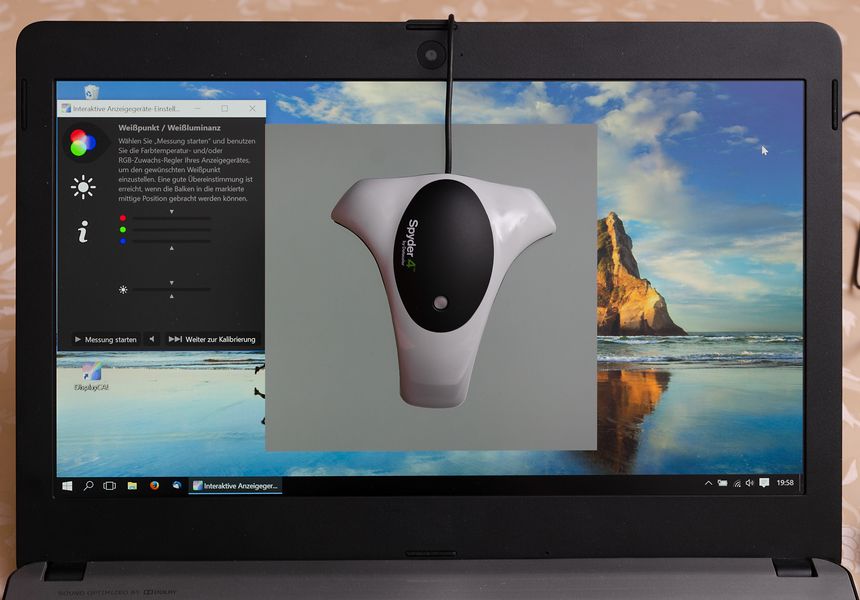
Zugegeben: Die Installation und Konfiguration der benötigten Komponenten für DisplayCAL kann etwas holpriger verlaufen als mit den kommerziellen Kalibrierungsprogrammen der Colorimeter-Hersteller. Aber mit der Schritt-für-Schritt-Anleitung und den vielen zusätzlichen Hinweisen auf dieser Seite sollte es zu schaffen sein.
ArgyllCMS und DisplayCAL sind übrigens Open Source und kostenlos (wobei freiwillige Spenden an die Programmierer gern angenommen werden).
DisplayCAL lässt sich mit fast allen Colorimetern benutzen. Wer schon
irgendeines besitzt, kann es also sehr wahrscheinlich auch mit DisplayCal
nutzen. Man sollte jedoch keine allzu alten Geräte mehr verwenden, weil die
eingebauten Farbfilter einer gewissen Alterung unterliegen.
Diese Anleitung basiert
ursprünglich auf einem Spyder 4 Express Colorimeter. Details des
Ablaufs mögen bei Verwendung anderer Colorimeter etwas anders sein. Ich kann keine exakte Anleitung für sämtliche
Geräte liefern, aber weise darauf hin, wo die Einstellungen evtl. abweichen können.
Kleine Kaufberatung für ein Colorimeter, das mit DisplayCal genutzt werden soll:
Derzeit die günstigste Variante für ein Neugerät ist der
Spyder X Pro.
Damit bekommt man für etwas über 100 Euro ein Standardgerät für normale
LCD-Monitore.
Wenn ein etwas hochwertigeres Gerät gewünscht ist,
würde ich zu einem
Calibrite Display SL (oder dem nahezu identischen Vorgänger
Calibrite ColorChecker Display) greifen.
Wer einen Monitor mit
besonders hohem nativem Kontrastumfang (insbesondere einen OLED-Monitor)
besitzt, braucht mindestens ein
Calibrite Display Pro HL oder den
Spyder X2 Ultra. Die anderen/älteren Colorimeter funktionieren mit
OLED-Monitoren nicht richtig.
Wenn Geld gespart werden soll, kommen natürlich auch gebrauchte
Geräte in Frage. Der Gebrauchtkauf von Colorimetern ist allerdings
Vertrauenssache. Ideal sind gepflegte Exemplare, die nicht schon jahrelang offen irgendwo
herumgelegen sind (Stichwort ausgeblichene Filter).
Eine gute
Wahl wäre z. B. das i1 Display Pro (Vorgänger der Calibrite-Geräte).
Bei
begrenztem Budget würde ich für kleines Geld
nach einem
gebrauchten Colormunki Display, Spyder 5 Express, Eizo EX3 oder Spyder
4 Express suchen. Spyder-Geräte in der Variante Pro/Elite gehen
technisch genauso, werden aber aufgrund der Software meist teurer
gehandelt (und für die Verwendung mit DisplayCal brauchen wir die
mitgelieferte Software gar nicht).
Diese Anleitung bezieht sich auf die Windows-Version von DisplayCAL
und enthält zusätzlich Hinweise zur Mac-Version.
Das Programm gibt es auch für Linux; dort mag der eine oder andere Schritt etwas abweichen.
Teil1: Installation aller Komponenten für DisplayCAL
- System von alter Software säubern
- Grundeinstellungen vornehmen
Teil 2: Kalibrierung und Profilierung eines Monitors
- Kalibrieren und/oder profilieren?
- Einstellungen für Anzeige- und Messgerät
Teil 3: Nach der Kalibrierung/Profilierung
- Monitor-Farbmanagement testen
Die saubere Installation von Argyll und DisplayCal erfordert einige Schritte. Je nach Betriebssystem und je nach Colorimeter-Typ kann die Prozedur einfacher oder komplizierter sein.
Wenn Sie die Spyder-Software unter Windows noch nie installiert hatten (z. B. wenn Sie gleich mit DisplayCAL einsteigen) oder wenn Sie am Mac arbeiten, können Sie diesen Abschnitt überspringen.
Die installierte Spyder-Software an sich würde die Arbeit mit DisplayCal nicht stören. Allerdings müssen Sie den Spyder Loader aus dem Autostart entfernen, um nicht ständig Fehlermeldungen zu bekommen. Wenn Ihnen das zu umständlich ist, können Sie die Spyder-Software auch gleich ganz deinstallieren. (Die Profile, die Sie mit der Spyder-Software erstellt haben, gehen mit der Deinstallation nicht verloren. Sie können diese Profile auch später noch nutzen oder zu Vergleichszwecken heranziehen.)
Der originale Treiber des Spyder-Colorimeters wird bei der
Programm-Deinstallation nicht automatisch mit entfernt. Für die Arbeit mit
DisplayCal benötigt das Spyder-Gerät aber einen speziellen, mit DisplayCal
bzw. Argyll gelieferten Treiber. Es kann fürs Gerät immer nur einer der Treiber
gleichzeitig aktiv sein.
Entfernen Sie nun den Originaltreiber am komplett
aus dem System: Stecken Sie das Colorimeter zunächst an einen USB-Port, damit es vom Betriebssystem erkannt wird. Öffnen Sie jetzt in der Systemsteuerung den Gerätemanager
(unter Windows 10/11: Rechtsklick auf das Windows-Symbol links unten und Klick
auf „Geräte-Manager“) und suchen Sie dort den Eintrag für den Spyder; Sie finden ihn meist unter "USB-Controller". Klicken Sie nun mit der rechten Maustaste auf den Eintrag "Datacolor Spyder4"
(oder wie auch immer Ihr Gerät heißt) und wählen Sie "deinstallieren".
Ganz wichtig: Im jetzt geöffneten Fenster kreuzen Sie bitte das Kästchen an "Die Treibersoftware für dieses Gerät löschen" und klicken
erst dann auf "Okay".
Ziehen Sie danach den Stecker des Colorimeters aus der USB-Buchse. Jetzt ist Ihr System frei vom originalen Spyder-Treiber.
Mit Spyder 3/5/X funktioniert die Deinstallation des Treibers in gleicher Weise wie mit Spyder 4. Auch für einige andere Colorimeter muss der Treiber
so deinstalliert werden.
Ausnahmen sind ColorMunki Display, i1 Display Pro, die Calibrite-Geräte, Huey, ColorHug, Specbos und K-10: Für diese Messgeräte wird statt des speziellen Argyll-Treibers der normale Treiber des Herstellers verwendet. Wenn Sie eines dieser Geräte benutzen, sollten Sie den Herstellertreiber an dieser Stelle also nicht entfernen.
Und wenn Sie am Mac arbeiten, brauchen Sie sich ums Thema Treiber
überhaupt nicht zu kümmern.
Nun laden Sie bitte DisplayCAL herunter. Nehmen Sie den "Installer".
Die eigentliche Installation erklärt sich fast von selbst.
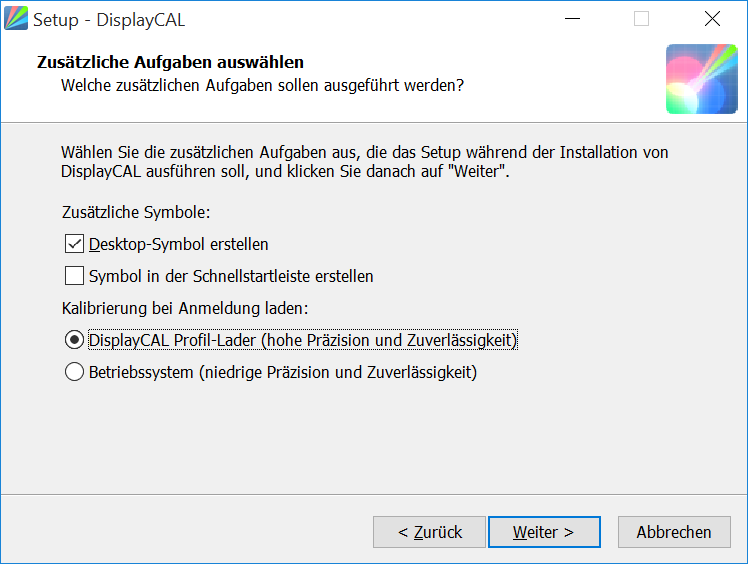
Wenn Sie unter Windows gefragt werden, wie Sie die Kalibrierung beim Anmelden laden wollen, empfehle ich die sichere Variante "DisplayCAL Profil-Lader" - obwohl die Variante übers Betriebssystem in der Regel auch funktionieren würde. Unter macOS werden die Kalibrierungen in jedem Fall vom Betriebssystem geladen.
Wenn Sie DisplayCAL erstmals öffnen, versucht das Programm, ArgyllCMS auf der Festplatte zu finden. Wird es nicht gefunden, erhalten Sie diesen Hinweis:
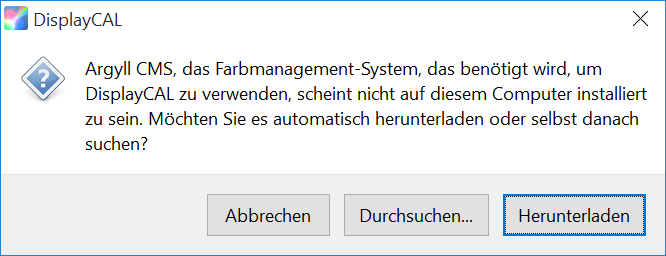
Klicken Sie nun auf "Herunterladen". ArgyllCMS wird dann vollautomatisch heruntergeladen und installiert.
Leider häufen sich in jüngerer Zeit Hinweise, dass das automatische Runterladen aus irgendeinem Grund nicht klappt
bzw. mit einer Fehlermeldung abbricht. Dann können Sie Argyll auch vorab von dieser Seite
für Windows (oder
von hier
für Mac) herunterladen und manuell in einen Ordner auf Ihrem System
entpacken (z. B. unter C:\Argyll\).
Beim Start von DisplayCAL sollte ArgyllCMS dann automatisch gefunden werden. Ansonsten bekommen Sie die obige Meldung und können auf "Durchsuchen" klicken, um das Verzeichnis manuell anzuwählen. Konkret müssen Sie das Unterverzeichnis "bin" innerhalb des Argyll-Ordners angeben, damit die Argyll-Komponenten erkannt werden.
Wenn die Aufforderung nicht von selber kommt, wählen Sie im Menü .
Jetzt ist es Zeit, den Argyll-kompatiblen Treiber für das Colorimeter zu installieren, nachdem Sie den originalen
Hersteller-Treiber entfernt haben (siehe oben "System von alter Software säubern").
Auch dieser Schritt betrifft
natürlich nur Windows-Nutzer, die kein Calibrite-Gerät, ColorMunki Display, i1 Display Pro oder Huey
verwenden.
Und jetzt kommt leider ein etwas haariger Teil der
Installation, denn die Argyll-eigenen Treiber sind leider nicht von Microsoft signiert
(das ist ein Zugeständnis an die kostenlose Verfügbarkeit von
Argyll). Unter Windows 7 ist das nicht so schlimm; hier müssen Sie lediglich während der Installation bestätigen, dass Sie den nicht signierten Treiber verwenden wollen.
Unter Windows 8/10/11 ist die Prozedur
deutlich komplizierter: Sie müssen Windows zuerst neu starten und dabei in einen speziellen Modus versetzen, der die Installation unsignierter Treiber erlaubt.
An manchen Systemen klappt das nur, wenn Sie zusätzlich vorher im UEFI-Setup
die Option „Secure Boot“ deaktiviert haben (Näheres dazu sollte im
Handbuch des Mainboards zu finden sein).
Gehen Sie in DisplayCAL in das Menü . Kreuzen Sie "Geräte-Manager starten" an und klicken Sie auf "Okay".
Unter Windows 7 beginnt nun direkt die Treiberinstallation. Unter Windows 8, 10
und 11 erhalten Sie zunächst eine Meldung, die den weiteren Installationsprozess erklärt:
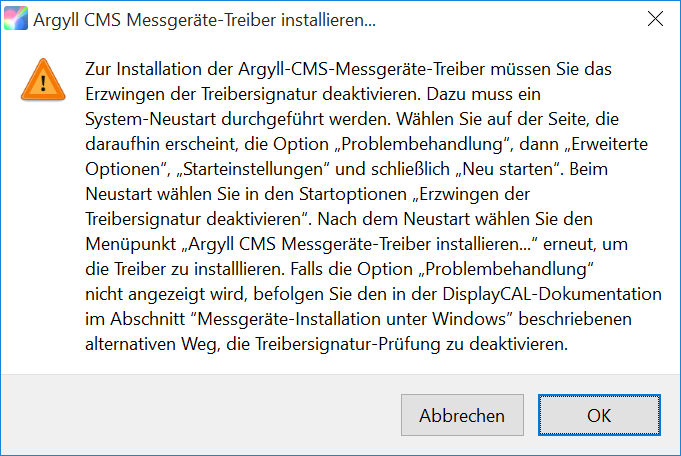
Dieses Erklär-Fenster wird während der folgenden Prozedur nicht mehr zu sehen sein. Schreiben Sie sich daher die wichtigsten Punkte aus dieser Anweisung auf oder laden Sie sie als PDF-Datei zum Ausdrucken herunter. Oder, wenn Sie ein Smartphone oder Tablet zur Hand haben, können Sie den folgenden QR-Code einlesen, um eine Seite mit den Anweisungen anzuzeigen.
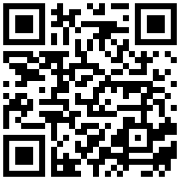 Sobald Sie die Anweisungen abseits Ihres Computers parat haben (auf
Papier oder auf dem Handy), klicken Sie auf "OK". Dadurch
sollte automatisch ein Neustart mit Zugang zu erweiterten Startoptionen
erfolgen.
Sobald Sie die Anweisungen abseits Ihres Computers parat haben (auf
Papier oder auf dem Handy), klicken Sie auf "OK". Dadurch
sollte automatisch ein Neustart mit Zugang zu erweiterten Startoptionen
erfolgen.
Leider funktioniert diese Automatik nicht auf jedem System.
Besonders unter Windows 11 hakt die Funktion manchmal. Dann müssen Sie
die Prozedur manuell starten: Machen Sie einen Rechtsklick auf das
Windows-Symbol links unten, gehen Sie auf und klicken dann mit gedrückter Shift-Taste (!) auf . Der Computer fährt daraufhin runter und startet zunächst
mit dem besagten Optionsmenü.
Folgen Sie jetzt den Anweisungen auf Ihrem Zettel
bzw. Handy. Danach erfolgt der eigentliche Neustart.
Nach dem Neustart des Betriebssystems öffnen Sie wieder DisplayCAL und gehen
(erneut) in das Menü . Kreuzen Sie "Geräte-Manager starten" an und und klicken Sie auf "OK". Damit starten Sie nun tatsächlich die Treiberinstallation.
Wahrscheinlich erhalten Sie noch eine weitere Warnung und Nachfrage, ob Sie den unsignierten Treiber installieren wollen. Natürlich wollen Sie das.
Im Geräte-Manager, der sich nach der Treiberinstallation öffnet, sehen Sie erst mal nichts. Schließen Sie jetzt Ihren Spyder 4 am USB-Port an. Es läuft eine automatische Erkennung ab, die etwas dauern kann. Danach entsteht ein neuer Eintrag im Gerätemanager für den zu Argyll gehörenden Spyder-4-Treiber. Damit haben Sie die Bestätigung, dass die Treiberinstallation erfolgreich war.
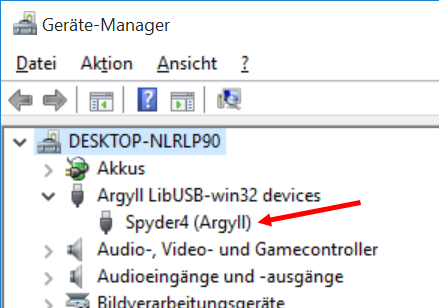
Wenn Sie nun DisplayCAL schließen und erneut öffnen, sollte auch "Spyder 4" (oder wie halt Ihr Colorimeter heißt) unter "Messgerät" angezeigt werden.
Falls Sie entgegen obiger
Empfehlung den Hersteller-Treiber lediglich deaktiviert (nicht ganz deinstalliert) haben, kann es sein, dass
das Colorimeter weiterhin mit dem vorhandenen Treiber betrieben wird. Solange
das der Fall ist, wird das Gerät in DisplayCal nicht erkannt.
Windows 10 und
besonders Windows 11 haben außerdem eine Tendenz, unsignierte Treiber
automatisch und ungefragt wieder durch signierte Treiber zu ersetzen. Wenn
eines Tages das Messgerät nicht mehr erkannt wird, lohnt also immer der
Blick in den Geräte-Manager (unter Windows 10/11: Rechtsklick auf das
Windows-Symbol und Klick auf „Geräte-Manager“).
Sie können dort ggfs. auch den Argyll-Treiber manuell installieren, falls die Installation aus DisplayCal heraus bei Ihnen nicht funktioniert. Auch in diesem Fall müssen Sie das Erzwingen der Treiberinstallation durch einen speziellen Neustart unterdrücken (wie oben beschrieben). Suchen Sie dann im Geräte-Manager den aktuellen Eintrag für Ihr Colorimeter. Machen Sie darauf einen Rechtsklick und wählen Sie „Treiber aktualisieren“. Wählen Sie „Auf meinem Computer nach Treibern suchen“ und klicken Sie auf „Durchsuchen“. Öffnen Sie im Argyll-Ordner den Unterordner „usb“. (Die eigentliche Treiberdatei heißt „ArgyllCMS.inf“.)
Nachdem Sie den gewünschten Treiber angewählt haben, müssen
Sie nur noch auf „Weiter“ klicken. Ein Neustart des Systems ist nicht nötig.
Wenn das Messgerät in DisplayCal dann immer noch nicht erkannt wird,
klicken Sie bitte in DisplayCal auf das Aktualisieren-Symbol links neben der
Messgeräte-Auswahl.
Mit Spyder 3/5/X funktioniert es genauso wie mit Spyder 4. Dasselbe gilt auch für andere Colorimeter, für die spezielle Argyll-Treiber (unter Windows) zur Verfügung stehen. Wenn Sie ColorMunki Display, i1 Display Pro, Calibrite ColorChecker Display, Huey, ColorHug, Specbos oder K-10 verwenden, ist für Ihr Gerät keine Installation eines speziellen Argyll-Treibers nötig. Allerdings müssen Sie in diesem Fall den jeweiligen Originaltreiber des Herstellers installieren - sofern das nicht bereits mit Installation der Originalsoftware erledigt wurde.
Wie gesagt: Mac-Nutzer betrifft das alles nicht; hier erfolgt die Treiberinstallation automatisch, sobald das Gerät angeschlossen ist.
Colorimeter brauchen prinzipbedingt zwei Sorten Korrekturdaten, um optimal zu messen: eine Korrekturtabelle für die Eigenschaften des Colorimeters sowie eine Korrekturtabelle für den verwendeten Monitor bzw. dessen Hintergrundbeleuchtung.
Die Korrekturdaten fürs Messgerät bringt der Spyder 4 bereits selber mit.
Korrekturdaten für die gängigsten Monitor-Typen werden mit der Spyder-4-Software geliefert und sollten daraus extrahiert werden, damit wir sie auch mit ArgyllCMS/DisplayCAL verwenden können.
Genauso funktioniert es übrigens auch mit Spyder 5, i1 Display Pro
und Calibrite ColorCheckerDisplay. Auch dort enthält die mitgeliefete
Software Korrekturdaten, die sich extrahieren lassen.
Anders verhält es
sich mit Spyder X: Hier sind vier Korrekturtabellen bereits fest im Gerät
gespeichert und stehen später automatisch zur Verfügung. Aus der
mitgelieferten Software extrahieren kann man hier nichts.
Für ältere
Colorimeter wie Spyder 2/3 oder Huey gibt es leider gar keine solchen
Korrekturdaten – so dass die Kalibrierung nur mit „generischer“
Korrektur und damit von vornherein weniger genau ausfällt. Aber derart
alte Geräte sollte man heute sowieso nicht mehr benutzen.
Am schnellsten kommen Sie an diese Daten, indem Sie die mit dem Spyder 4 Express gelieferte Installations-CD einlegen. (Sollte sich automatisch das Installationsprogramm öffnen, müssen Sie es gleich wieder schließen oder abbrechen.)
Alternativ, z. B. wenn Sie die CD verlegt haben, oder wenn der verwendete Computer
kein optisches Laufwerk hat, können Sie auch das Installationsprogramm von den Datacolor Support-Seiten herunterladen.
In Sachen Korrekturdaten unterscheidet man nur zwischen Spyder 4 und 5; ob
man die Express-, Pro- oder Elite-Version runterlädt, ist für diesen Zweck
egal. Es funktioniert auch, wenn man ein baugleiches Gerät von Eizo (EX2
bzw. EX3) benutzt.
Übrigens sollten auch Mac-Nutzer hier die
Windows-Version des Installationsprogramms runterladen; daraus sind die
Korrekturdaten problemloser zu extrahieren.
Gehen Sie jetzt in DisplayCAL ins Menü . Kreuzen Sie hier nur den dritten Eintrag "Spyder 4/5" an und klicken Sie auf "Datei auswählen". Wenn Sie ein i1 Display Pro oder ein Calibrite ColorChecker Display verwenden und Daten aus der Software „i1 Profiler“ bzw. „ccProfiler“ extrahieren möchten, wählen Sie bitte nur den ersten Eintrag.
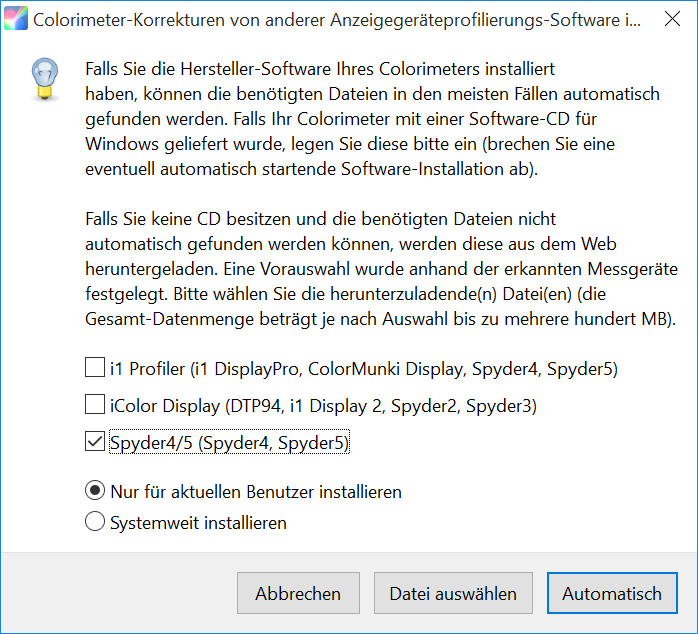
Falls Sie von der CD importieren, gehen Sie in das Verzeichnis "Data". Wenn Sie die Installationsdatei einzeln heruntergeladen haben, gehen Sie in das entsprechende Download-Verzeichnis auf Ihrer Festplatte. In beiden Fällen öffnen Sie bitte die Datei "Setup.exe".
Keine Sorge: Es wird jetzt nicht etwa das Setup der Spyder-Software ausgeführt, sondern DisplayCAL extrahiert aus dieser Installationsdatei lediglich die benötigten Korrekturdaten. Wenn alles geklappt hat, gibt es zum Abschluss eine Bestätigung.
In DisplayCAL unter "Modus" (rechts neben "Messgerät") sollten jetzt neben den generischen Korrekturen auch insgesamt fünf neu importierte Einträge vorhanden sein.
Falls Sie einen Spyder X bzw. Eizo EX4 verwenden, stehen die Korrekturdaten automatisch zur Auswahl. Ist das nicht der Fall, obwohl das Colorimeter korrekt erkannt wurde, ist wahrscheinlich Ihre Argyll-Version zu alt. Laden Sie dann bitte die neueste Argyll-Version herunter und wählen Sie diese in DisplayCal an (wie weiter oben erklärt).
Wenn für Ihr Gerät keine herstellerseitigen Korrekturdaten angeboten werden (das ist bei älteren Geräten wie z. B. Spyder 3 der Fall), können Sie nur mit der generischen Korrektur arbeiten, die etwas weniger genau ist.
Man kann auch mit Hilfe eines Spektralphotometers eigene Korrekturdaten für den individuellen Monitor
und/oder das Colorimeter ermitteln. Theoretisch wäre das die beste und
genaueste Methode. Aber es dürfte für die meisten Nutzer nicht in Frage kommen,
weil die Prozedur kompliziert ist und ein Spektralphotometer viel teurer
wäre als
ein hochwertiges Colorimeter. Spektralphotometer zum Ausleihen
findet man leider nur selten.
Sollte das Programm nach der Installation noch auf Englisch angezeigt werden, können Sie wählen. Diese Anleitung und die Screenshots beziehen sich immer auf die deutschsprachige Version.
DisplayCAL unterstützt so ziemlich alle Funktionen, die in ArgyllCMS rund um die Monitorkalibrierung zur Verfügung stehen - und das sind einen ganze Menge. Dementsprechend umfangreich sind die Einstellmöglichkeiten und Zusatzfunktionen. Es gibt einen zunächst eingestellten Standardmodus sowie einen erweiterten Modus unter . Bitte aktivieren Sie diese "Erweiterten Optionen" jetzt gleich - auch wenn das Programm dadurch erst mal unübersichtlicher wird.
Wenn es Ihnen so geht wie mir und Sie der Ton beim Start des Programms nervt, können Sie ihn unter abschalten.
Damit ist ArgyllCMS/DisplayCAL vollständig installiert und voreingestellt.
Ihr Kauf bei Amazon über die Angebote oder diesen Link unterstützt die Seite fotovideotec.de.
Das Hauptfenster von DisplayCAL ist in mehrere Tabs unterteilt:
Unter "
Anzeige- und Messgerät" wird der zu vermessende Monitor ausgewählt (falls es mehrere gibt), und es werden Einstellungen für das Colorimeter vorgenommen.
Unter "Kalibrierung" finden sich die Einstellungen für die Kalibrierung; dazu gehören die messgerätegestützte Voreinstellung des Monitors sowie die Erzeugung von Korrekturdaten für die
LUT der Grafikkarte.
Unter "Profilierung" folgen alle Einstellungen, die die Erzeugung der eigentlichen Profildaten betreffen sowie die Festlegung des Profilnamens.
Unter "Überprüfung" kann man Vorgaben für eine abschließende Messung des Zustandes nach erfolgreicher Kalibrierung und Profilierung machen.
"3D LUT" ist eine Spezialoption
(insbesondere für die Verwendung in bestimmten Videoschnittprogrammen) und interessiert uns im Rahmen dieser Anleitung nicht.
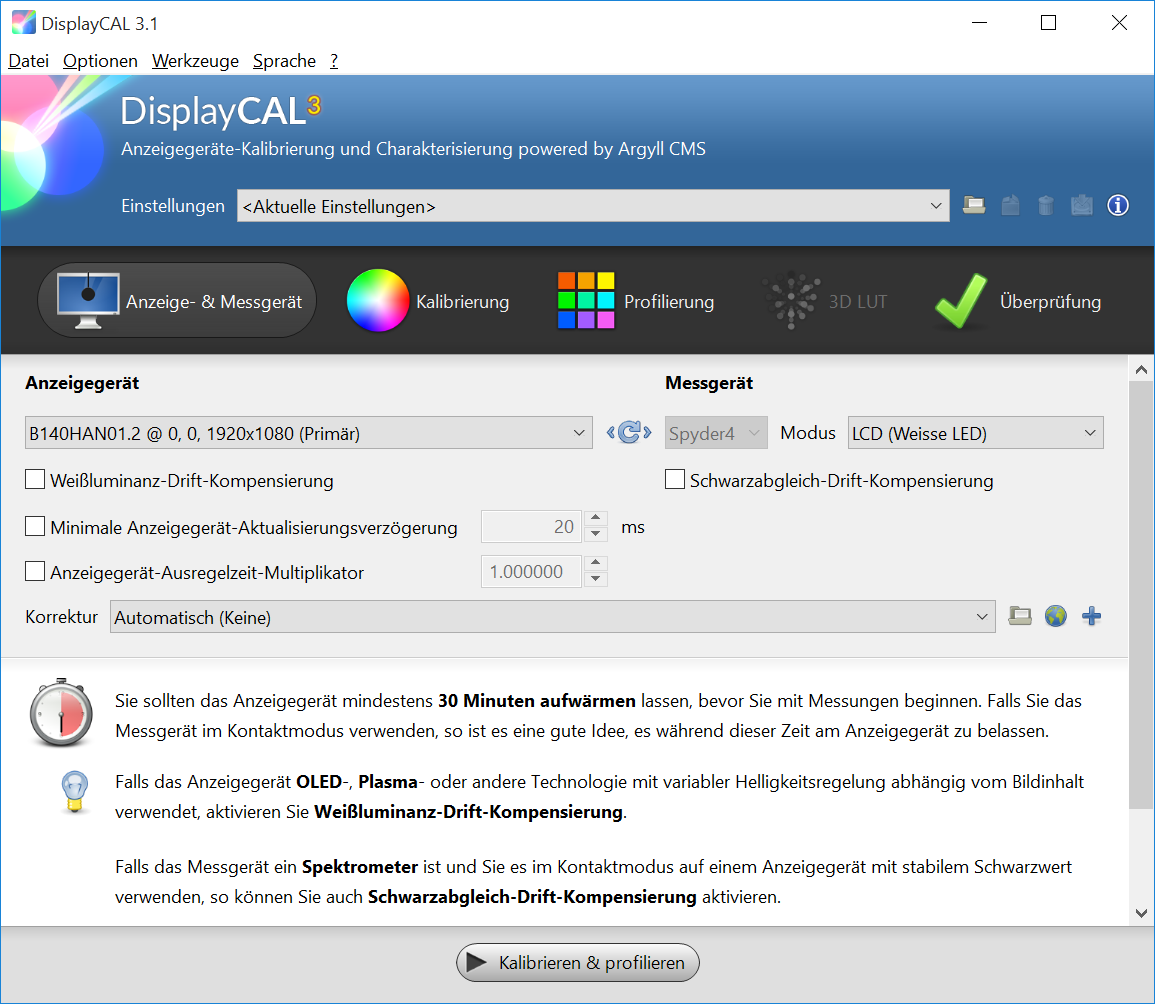
Ich gebe für jeden wichtigen Punkt Empfehlungen sowie kurze Erklärungen, wann und warum man ggfs. von der Empfehlung abweichen sollte.
Die Einstellungen, die ich in dieser Anleitung nicht ausdrücklich erwähne, können Sie getrost auf der Vorgabe stehen lassen. Wenn Sie nicht sicher sind, ob Ihre Einstellungen noch den Vorgaben entsprechen (z. B. wenn Sie bereits früher mit den Einstellungen herumgespielt haben), gehen Sie einfach ins Menü auf .
Ich beschränke mich hier bewusst auf die für normale Monitorkalibrierungen/-profilierungen entscheidenden Punkte - damit die Anleitung nicht noch umfangreicher wird, als sie aufgrund manch detaillierter Erklärung ohnehin schon ist. Wer sich für die weitergehende Funktionalität interessiert, möge sich mit der offiziellen DisplayCAL-Anleitung (leider nur auf Englisch) auseinandersetzen.
Im oberen Bereich des DisplayCAL-Hauptfensters finden Sie unter "Einstellungen" eine Reihe von Vorgaben für gängige Anwendungsszenarien. Wir werden im Rahmen dieser Anleitung keine davon nutzen, sondern die Einstellungen einzeln vornehmen.
Allerdings können Sie jederzeit Ihre eigenen Einstellungen unter eigenem Namen abspeichern. Außerdem legt DisplayCAL automatisch nach jeder abgeschlossenen Kalibrierung/Profilierung einen Eintrag unter dem Namen des erstellen Profils ab. So lassen sich einmal benutzte Einstellungen leicht wiederherstellen, z. B. wenn Sie nach einiger Zeit die Kalibrierung/Profilierung wiederholen möchten.
Bevor man die Prozedur startet, sind ein paar Gedanken darüber nötig, was eigentlich gemacht werden soll: Man kann "kalibrieren & profilieren" oder "nur profilieren".
Im Regelfall wird man kalibrieren & profilieren: Der Bildschirm wird in einem ersten Schritt systemweit auf einen bestimmten Weißpunkt, eine bestimmte Helligkeitsverteilung und auf eine saubere Grauabstufung kalibriert. (Die Kalibrierungsdaten werden später bei jedem Systemstart in die LUT der Grafikkarte geladen.) Im zweiten Schritt wird der kalibrierte Bildschirm profiliert, d. h. sein Ist-Zustand nach der Kalibrierung vermessen. (Die so entstandenen Profildaten nutzen dann die farbmanagementfähigen Programme, um Farben korrekt darzustellen.)
Beide Datensätze, also Kalibrierungsdaten und Profildaten, werden am Ende der Prozedur gemeinsam in eine Profildatei geschrieben.
Wenn Sie mit der Thematik noch nicht vertraut sind, empfehle ich als Einstieg den Artikel über Monitorkalibrierung.
Nur zu profilieren kann in zwei Fällen angezeigt sein: wenn der Monitor bereits "hardwarekalibriert" oder "werkskalibriert" ist und nur noch ein Profil ohne wirksame Kalibrierungsdaten benötigt wird, oder wenn die Kalibrierung aus anderen Gründen vermieden werden soll (z. B. bei Notebooks, deren Grafikkarte im Ruhezustand die Kalibrierungsdaten verliert).
Nur zu kalibrieren ergibt wenig Sinn, denn mit einer Kalibrierung allein bekommt man noch keine korrekten Farben. Deshalb ist diese Option in neueren Versionen von DisplayCAL gar nicht mehr vorhanden.
Wenn Sie einen hardwarekalibrierbaren Monitor besitzen, sieht das ein bisschen anders aus. Da haben Sie bei der Kalibrierung auch die Option einer Farbraumemulation, d. h. Sie können den Monitor „fest“ auf einen Farbraum wie sRGB kalibrieren. Aber dazu müssten Sie dann die Software Ihres Monitorherstellers verwenden, weil DisplayCal keine Hardwarekalibrierung unterstützt.
Auf jeden Fall ist das Profilieren der wichtigere Schritt. Das Kalibrieren ist - unter bestimmten Umständen und ggfs. unter Inkaufnahme von Ungenauigkleiten - entbehrlich.
Für die Option „Nur profilieren“ bieten neuere DisplayCal-Versionen keine separate Einstellung mehr; insofern ist die Möglichkeit jetzt ein bisschen versteckt. Falls Sie nicht kalibrieren wollen, müssen Sie unter „Kalibrierungseinstellungen“ die Tonwertkurve auf „wie gemessen“ stellen und die „Interaktive Anzeigegeräte-Einstellung“ deaktivieren. Der Start-Button am unteren Rand des DisplayCAL-Hauptfensters ändert dann seine Beschriftung in „Nur profilieren“.
DisplayCAL kann mehrere angeschlossene Monitore unabhängig voneinander kalibrieren und profilieren. Deswegen können Sie unter Anzeigegerät wählen, welchen Monitor Sie gerade vermessen wollen. (Neben den tatsächlichen Monitoren finden Sie in der Liste noch eine Reihe von Spezialoptionen für exotischere Anwendungen. Die interessieren uns an dieser Stelle nicht.)
Manchmal sind die Monitore an ihren Bezeichnungen nur schwer zu unterscheiden - besonders, wenn Sie zwei typgleiche Modelle im Einsatz haben. Verwechslungen sind trotzdem nahezu ausgeschlossen, weil das Messfenster automatisch auf dem ausgewählten Monitor eingeblendet wird. Spätestens nach Start der Messprozedur würden Sie also merken, wenn Sie den falschen Monitor ausgewählt haben.
Welche Anforderungen an Grafikkarte und Software gestellt werden, um korrektes Farbmanagement auf mehreren Monitoren zu gewährleisten, können Sie hier nachlesen.
Das bereits erwähnte Menü Modus erlaubt die Auswahl eines der Korrekturdatensätze, die wir nach der Installation aus der Spyder-Software bzw. einer anderen Hersteller-Software importiert hatten. Im Fall des Spyder X sollten die Korrekturen bereits von allein vorhanden sein; wenn das nicht der Fall ist, beachten Sie bitte die Hinweise weiter oben.
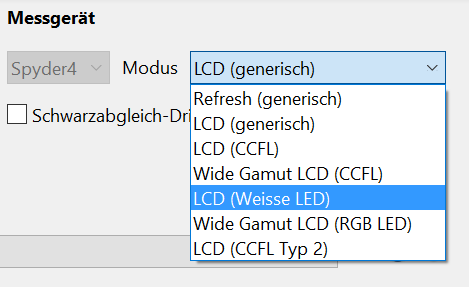
Nun gilt es, die am besten zum Monitor passende Korrektur herauszufinden. Ein Blick in die technischen Daten des Monitors kann dabei hilfreich sein. Für Spyder 4 und 5 können die folgenden Anhaltspunkte helfen:
Die Mehrzahl der aktuellen Monitore hat Hintergrundbeleuchtungen auf Basis weißer LEDs. Daher dürfte "LCD (Weiße LED)" für neu gekaufte Monitore in sehr vielen Fällen richtig sein.
Wenn Sie einen etwas älteren Monitortyp mit CCFL-Hintergrundbeleuchtung haben, müssen Sie nach Farbraum des Panels unterscheiden: Für Monitore mit normalem Farbraum gilt "LCD (CCFL)" und für Monitore mit erweitertem Farbraum gilt "Wide Gamut LCD (CCFL)". Falls Sie mit diesen Korrekturen noch Farbstiche oder andere Ungereimtheiten bemerken, können Sie es stattdessen mit "LCD (CCFL Typ 2)" probieren. (Leider gibt es kaum Informationen, was genau mit "Typ 2" gemeint ist. Eventuell ist es eine Optimierung für energiesparende Hintergrundbeleuchtungen älterer Notebook-Displays.)
Einige wenige EBV-Monitore älterer Bauart verwenden eine Hintergrundbeleuchtung aus RGB-LEDs. Für solche ist die Korrektur "Wide Gamut LCD (RGB LED)" zuständig. Behelfsweise kann man diese Korrektur auch für die neuen OLED-Monitore ausprobieren – aber eigentlich erfordern OLED-Monitore ein neueres Colorimeter, das den höheren Kontrastumfang verkraftet und explizit für OLED geeignet ist (z. B. den Calibrite ColorChecker Display Plus).
Wenn Sie gar nicht wissen, was Sie nehmen sollen, können Sie stattdessen "LCD (generisch)" verwenden, was so eine Art Durchschnittskorrektur für allerlei Flachbildschirme ist. Dies entspricht dann in etwa der Messung mit
älteren Colorimetern, für die es noch keine feineren Korrekturdaten gibt (z. B. Spyder 3).
Und sollten Sie tatsächlich noch einen Röhrenmonitor verwenden, ist "Refresh (generisch)" die passende Einstellung.
Wenn Sie einen Spyder X bzw. Eizo EX4 verwenden, stehen nur vier verschiedene Korrekturen zur Verfügung: Standard (für LCD mit CCFL-Beleuchtung), Standard LED (für LCD mit weißer LED-Beleuchtung), Wide Gamut LED (für LCD mit weißer LED-Beleuchtung und großem Farbraum) sowie GB-LED (für LCD mit RGB-LED-Beleuchtung). Eine generische Korrektur sowie eine Refresh-Variante für Röhrenmonitore gibt es beim Spyder X nicht mehr.
Wenn Sie einen i1 Display Pro oder Colormunki Display oder Calibrite ColorChecker Display verwenden und Korrekturen aus i1 Profiler bzw. ccProfiler extrahiert haben, gibt es insgesamt acht unterschiedliche Möglichkeiten: Zwei generische/allgemeine Korrekturen für LCD- und Röhrenmonitore, eine spezielle Version für Hitachi-CRT-Röhrenmonitore, Versionen für LCD mit CCFL-Beleuchtung (mit und ohne Wide Gamut), für LCD mit weißer LED-Beleuchtung, für LCD mit RGB-LED-Beleuchtung sowie eine zusätzliche Korrektur für Projektoren.
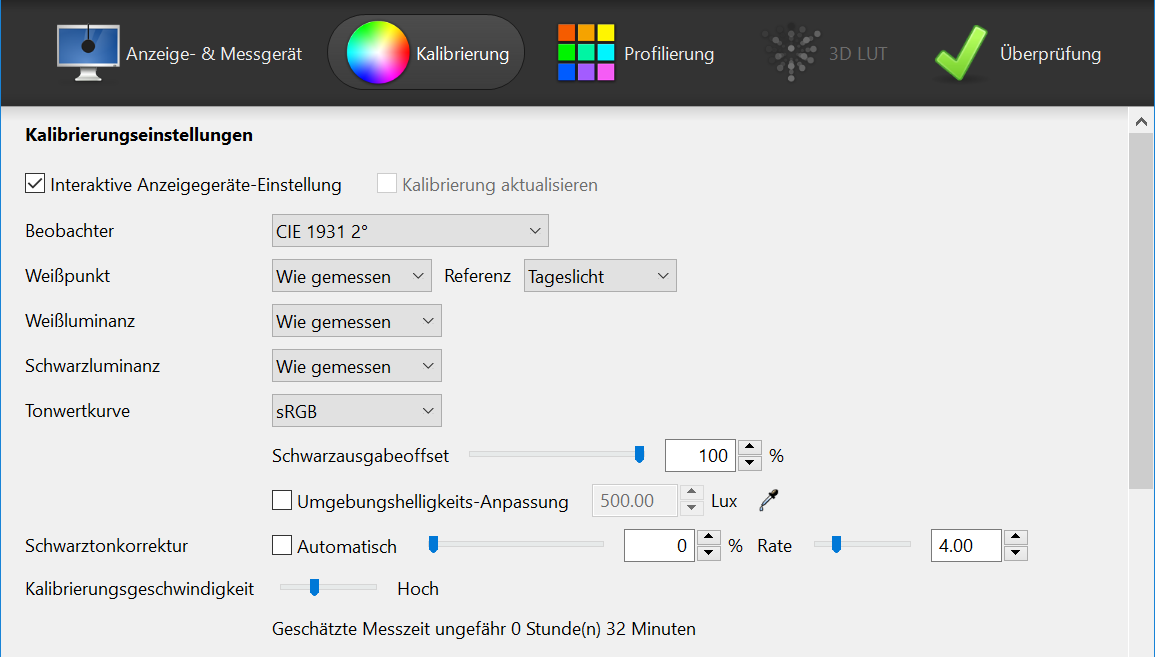
Ist das Kästchen "Interaktive Anzeigegeräte-Einstellung" angekreuzt, geht der automatischen Kalibrierung eine Messgerät-gestützte, manuelle Angleichung von Farben und Helligkeit mit Hilfe der Regler am Monitor voraus. Man sollte die Funktion hier nur deaktivieren, wenn man garantiert keinerlei manuelle Einstellungen machen wird und lieber etwas Zeit sparen will. Ansonsten schadet es nicht, die Funktion eingeschaltet zu lassen.
Es gibt zwei Ansätze zur Kalibrierung: allein auf die automatische Kalibrierung zu vertrauen oder zusätzlich vorab den Monitor mit seinen eigenen Einstellreglern möglichst nah an bestimmte Sollwerte zu bringen. Was besser ist, hängt von der Qualität des verwendeten Monitors ab.
Wenn die Monitor-LUT 10 oder mehr Bit Farbtiefe pro Kanal hat (diese Angabe findet man in den technischen Daten), ist es immer sinnvoll, vor der automatischen Kalibrierung noch mit Hilfe der Monitorregler eine Vor-Kalibrierung vorzunehmen. Je näher die Monitorwiedergabe damit schon ans Soll gebracht wird, desto weniger muss dann noch über die Grafikkarten-LUT (die in der Regel nur in 8 Bit arbeitet) korrigiert werden.
Bei einfachen Monitoren, die intern nur mit 8 Bit oder noch weniger auflösen, ist es hingegen besser, den Monitor auf Werkseinstellung zu setzen und die kompletten Farbkorrekturen
über die Grafikkarten-LUT machen zu lassen. Denn jeder zusätzliche Konvertierungsschritt bei geringer Farbtiefe erhöht die Gefahr von Tonwertabrissen (Banding).
Das gilt allerdings nicht für die Einstellung der Gesamthelligkeit (Luminanz).
Sie sollte auch bei Billigmonitoren immer direkt am Monitor
eingestellt werden.
Der Weißpunkt (in DisplayCAL ist damit nur die Farbe gemeint, nicht die Helligkeit) müsste im Idealfall an die Farbe der Umgebungsbeleuchtung angepasst werden. Allerdings verfügen die wenigsten Anwender über ein konstantes Normlicht in ihrem Arbeitszimmer, so dass die Farbe über den Tag hinweg schwankt und man ohnehin nur innerhalb des Monitorbildes korrekte Farbdarstellung zu erwarten hat (also nicht im Direktvergleich mit der Umgebung - siehe auch Farbbeurteilung am Monitor). Insofern hat es auch wenig Sinn, an dieser Stelle einen ganz bestimmten Weißpunkt als Kalibrierungsziel anzugeben.
Das Auge passt sich ohnehin ständig an.
Falls man einen LCD-Billigmonitor mit extrem kalter nativer Farbtemperatur (8000 K oder mehr) hat, kann man hier zum Ausgleich einen etwas gemäßigteren Tageslicht-Wert (z. B. 6500 K) einstellen, damit sich die Augen beim Blick auf den Monitor nicht so extrem umstellen müssen. Wenn die native Farbtemperatur des Monitors schon unter 7000 K liegt, ist es meist am sinnvollsten, den nativen Weißpunkt des Monitors beizubehalten ("wie gemessen"). Für einfache
LCD-Monitore und LCD-Notebook-Displays ist diese Einstellung sogar bei höherer nativer Farbtemperatur zu empfehlen, weil sie Banding-Probleme reduziert.
(An die kühlere Farbwiedergabe gewöhnt man sich schnell.)
Falls man jedoch im Arbeitszimmer über Normlicht verfügt oder eine
Normlicht-Box für Papiervorlagen verwendet, sollte man hier die passende
Farbe auch für den Monitor vorgeben - z. B. 6500 K für Normlicht D65 oder
5000 K für D50.
Falls man mehrere parallel betriebene Monitore kalibriert, wird man für alle dieselbe Farbtemperatur vorgeben (die aber
im Sinne der Bildqualität möglichst nicht zu weit von der nativen Farbtemperatur der Monitore entfernt ist; ggfs. sucht man einen Kompromiss).
Alle Warnungen in Bezug auf Qualitätskompromisse beziehen sich übrigens auf
das Funktionsprinzip von LCD-Bildschirmen. Dagegen bei den neuen
OLED-Monitoren ist man in der Wahl der Lichtfarbe freier, weil sie keine
native Farbtemperatur im engeren Sinne mehr haben; mit OLED muss man also
auf den Monitor keine Rücksicht nehmen und kann die Farbtemperatur stets
ganz nach Bedarf wählen. Dasselbe galt auch für Röhrenmonitore – aber die
verwendet eigentlich niemand mehr.
Mit der Weißluminanz ist die Helligkeit des Weißpunktes gemeint, also die maximale Helligkeit, die der Monitor mit einer weißen Fläche (RGB-Wert 255/255/255) wiedergibt. Hier sollte man in den allermeisten Fällen "wie gemessen" einstellen, damit keine softwaremäßige Reduzierung der Maximalhelligkeit nötig ist (sie würde den Kontrastumfang des Monitors mindern).
Das heißt aber nicht, dass man den Monitor in maximaler Helligkeit betreiben muss. Natürlich sollte die Monitorhelligkeit visuell an die Raumbeleuchtung angepasst werden
- aber bitte mit dem Helligkeitsregler direkt am Monitor.
Die tatsächliche Einstellung der Weißluminanz erledigt man also am besten nicht hier in den Kalibrierungseinstellungen, sondern entweder schon vorab oder, wenn man einen bestimmten gemessenen Zielwert anstrebt, später im Zuge der "Interaktiven Anzeigegeräte-Einstellung". Im Abschnitt "Ablauf der Messprozedur" finden Sie daher noch ausführlichere Erklärungen zu dem Thema.
Lediglich in Ausnahmefällen, z. B. wenn man zwei Monitore auf dem herkömmlichen Weg nicht gut genug in Einklang bringen kann, kann man probieren, schon hier in den Kalibrierungseinstellungen einen festen Wert einzustellen. Dann würde man im Rahmen der Vor-Kalibrierung einen leicht höheren Wert einstellen (um Spielraum zu schaffen) und die letzten Feinheiten der automatischen Kalibrierungsroutine überlassen.
Die Schwarzluminanz ist das Gegenstück zur Weißluminanz, also die dunkelste schwarze Farbe, die der Monitor darstellen kann. Die Schwarzluminanz hängt bei LCD-Bildschirmen von der eingestellten Weißluminanz ab: Da LCDs nicht perfekt lichtundurchlässig sind, werden durch Verstärken der Hintergrundbeleuchtung immer auch die schwarzen Bereiche aufgehellt.
(Das gilt nicht für OLED-Monitore. Dort bleibt das dunkelste Schwarz immer
gleich.)
In der Regel will man das Schwarz am Monitor so dunkel wie möglich haben. Daher ist "wie gemesen" (d. h. Übernahme des gemessenen Schwarzwertes) meist die richtige Einstellung. (Aus gemessener Weißluminanz und gemessener Schwarzluminanz lässt sich später übrigens der Kontrastumfang des Monitors berechnen.)
Eine mögliche Ausnahme wäre die Angleichung zweier unterschiedlicher Monitore: Hier könnte man die Schwarzluminanz des besseren Monitors an die des schlechteren Monitors anpassen.
Die Tonwertkurve ist ein Maß für die Helligkeitsverteilung im Bild. Sie ist es, die hauptsächlich über die Helligkeitswahrnehmung der Fotos auf dem Monitor entscheidet. (Die Gesamthelligkeit/Weißluminanz ist dafür gar nicht so wichtig, weil unser Auge sich innerhalb gewisser Grenzen anpasst.)
Allerdings wird die Helligkeitsverteilung auch später noch im Rahmen des Farbmanagements angepasst, weshalb die kalibrierte Tonwertkurve nicht das letzte Wort ist. Sie ist
in erster Linie wichtig für die Helligkeit von Bildern in Programmen, die noch kein Farbmanagement können (z. B. Office-Programme,
insbesondere unter Windows). Da die Anpassung innerhalb der Programme meist
nur in 8 Bit Farbtiefe pro Kanal erfolgt, kann es jedoch leichte Qualitätsvorteile bringen, wenn man
von vornherein auf die Helligkeitsverteilung des überwiegend verwendeten Arbeitsfarbraumes kalibriert.
Eine gute Universalvorgabe für die Tonwertkurve
ist die sogenannte sRGB-Kurve, wie sie im (meistbenutzten) Arbeitsfarbraum sRGB zur Anwendung kommt; damit hat man schon mal die richtige Helligkeit für alle sRGB-Bilder - auch jenseits von Farbmanagement. Wer überwiegend mit AdobeRGB arbeitet, kann über "Benutzerdefiniert" stattdessen ein Gamma von 2,2 einstellen (das sich nur in dunklen Bildbereichen geringfügig von der sRGB-Kurve unterscheidet).
Wer einen Arbeitsfarbraum mit einer anderen Kurve als Gamma 2,2 oder der sRGB-Kurve bevorzugt (z. B. ProPhotoRGB mit Gamma 1,8 oder ECI-RGB v2 mit der L*-Kurve), sollte sich allerdings genau überlegen, ob er das ganze System auf einen so ungewöhnlichen Wert kalibrieren will. Zwar bietet dies theoretisch einen kleinen Vorteil für die Arbeit in diesem Arbeitsfarbraum, aber dafür verschlechtert es die Helligkeitsdarstellung in Office-Programmen
und anderer Software, die kein Farbmanagement beherrscht. Meist ist es besser, die Kalibrierung zugunsten der Kompatibilität auf sRGB-Kurve oder Gamma 2,2 zu belassen. Die Bilder in besagtem Arbeitsfarbraum werden ja dort, wo Farbmanagement herrscht, trotzdem noch in korrekter Helligkeitsverteilung dargestellt.
Die Umgebungshelligkeits-Anpassung stellt den Versuch dar, die visuelle Helligkeit der Grauabstufungen unter nicht optimalen Umgebungslichtbedingungen zu optimieren. Zum Beispiel wenn es im Raum im Vergleich zum Monitor relativ hell oder relativ dunkel ist (und sich das nicht ändern lässt bzw. der Helligkeitsregler des Monitors nicht genug Spielraum lässt), wird die Helligkeitsverteilung so angepasst, dass man die Gesamthelligkeit des Bildes trotzem einigermaßen richtig wahrnimmt. Hierzu muss die Umgebungshelligkeit (in der Einheit Lux) vorgegeben werden.
Hat man ein Colorimeter mit Umgebungslicht-Sensor, kann man den Lux-Wert durch Klick auf das Pipetten-Symbol messtechnisch bestimmen. Alternativ kann man zur Messung auch nach dieser PDF-Anleitung einen gewöhnlichen Belichtungsmesser verwenden.
Die ganze Umgebungslicht-Anpassung ist jedoch nur eine Behelfsmethode (die zu Zeiten der Röhrenmonitore wichtiger war als mit den heutigen LCD- und OLED-Bildschirmen). Wo es möglich ist, sollte man lieber die Weißluminanz des Monitors visuell an die Umgebungshelligkeit angleichen - siehe Abschnitt "Ablauf der Messprozedur" weiter unten. Die Umgebungshelligkeits-Anpassung ändert dann an der Kalibrierung kaum noch etwas - oder kann gleich deaktiviert bleiben. Erst recht gilt das in Arbeitsumgebungen, in denen die Umgebungshelligkeit sich ohnehin dauernd ändert (z. B. tagsüber verschieden helles Licht durchs Fenster und abends Kunstlicht).
Der Regler Kalibrierungsgeschwindigkeit gibt grob vor, wieviele Farb- und Graustufenfelder für die Kalibrierung vermessen werden. Das wirkt sich auf die Gesamtdauer der Prozedur aus. "Hoch" ist ein guter Standardwert. "Sehr hoch" bringt eine kleine Verschlechterung der Genauigkeit, aber verkürzt dafür die Kalibrierungsdauer. Die Einstellungen "Mittel" und "Niedrig" lohnen nicht; sie verlängern die Kalibrierung erheblich und bringen kaum mehr Qualität.
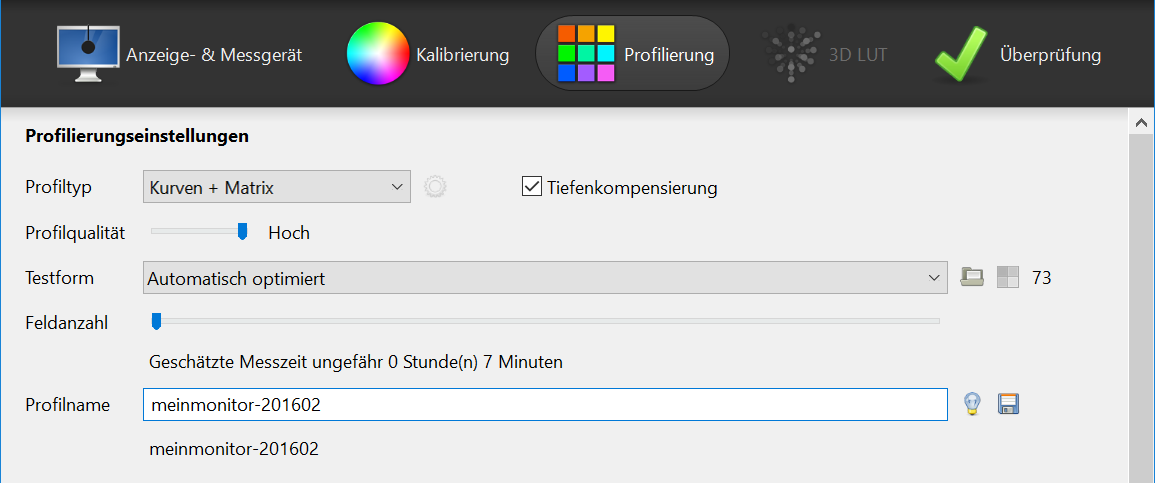
Der Profiltyp bestimmt den internen Aufbau des Profils. Es gibt die zwei Grundtypen "Matrix" und "LUT", von denen DisplayCAL dann noch Untertypen unterscheidet. LUT-Profile sind genauer als Matrix-Profile, aber auch deutlich größer und nicht mit allen Anwendungsprogrammen kompatibel.
Standardmäßig verwendet DisplayCAL mit "XYZ LUT + Matrix" ein Kombi-Format, das beide Profiltypen vereint: Wenn die Software mit LUT-Profilen zurechtkommt, wird das LUT-Profil genutzt; für andere gibt es ein Matrix-Profil als Fallback.
Rein technisch ist das ideal, weil die Farben immer so genau angepasst
werden, wie die jeweilige Software es zulässt. Leider wird es aber auch dazu führen, dass Bilder nicht mehr in allen farbmanagementfähigen Programmen ganz gleich dargestellt werden - was bei
einigen Anwendern zu Verwirrung führen kann.
Daher empfehle ich für universelle Nutzung als Monitorprofil eher die Einstellung "Kurven + Matrix". Sie ergibt ein
einfaches reines Matrix-Profil, das zwar ein wenig Genauigkeit verschenkt,
aber dafür mit allen farbmanagementfähigen Programmen in gleicher Weise zusammenarbeitet.
Die Tiefenkompensierung verhindert ein Absaufen sehr dunkler Bildbereiche, kann aber die Farbgenauigkeit in diesen dunklen Bereichen mindern. Im Allgemeinen ist diese Option für Matrixprofile (siehe "Profiltyp") nützlich und sollte aktiviert werden. Man kann sie abschalten, wenn man tatsächlich Farbprobleme in dunklen Bereichen beobachtet.
Die Profilqualität bestimmt, wie detailliert und ausgefeilt die Korrekturkurven des Profils werden. Im Fall von Matrixprofilen (siehe "Profiltyp") hat diese Einstellung relativ wenig Einfluss auf die Gesamtdauer der Prozedur; von daher kann man sie ruhig auf "Hoch" stehen lassen.
Einen Profilnamen kann man auf zweierlei Art vergeben: fix oder mit Hilfe von Variablen.
Standardmäßig gibt DisplayCAL eine Abfolge von Variablen vor, die dann automatisch einen eindeutigen (aber langen und unübersichtlichen) Namen ergeben. Durch Klick auf das Glühbirne-Symbol werden die möglichen Variablen aufgezählt, so dass man die Vorlage passend verändern kann.
Ich finde es allerdings viel einfacher, für jede Kalibrierung/Profilierung manuell einen Namen ganz ohne Variablen einzugeben, z. B. den Herstellernamen und ggfs. die Nummer des Monitors, gefolgt von Jahr und Monat der Messung.
Bevor Sie die Messprozedur starten, stellen Sie bitte sicher, dass Ihr Monitor vorbereitet ist: Besonders wichtig ist, alle "dynamischen" Funktionen, die der Monitor eventuell bietet (dynamischer Kontrast, Farbverbesserung und dergleichen) komplett abzuschalten. Wenn es mehrere Farbmodi gibt, ist meist der "benutzerdefinierte" der Richtige. Die Farbeinstellungen sollten auf neutrale Werte gebracht oder auf Werkseinstellung zurückgesetzt werden. Nur die Gesamthelligkeit/Luminanz (d. h. die Helligkeit der LCD-Hintergrundbeleuchtung bzw. die Maximalhelligkeit des OLED-Panels) können Sie schon mal auf einen passenden Wert bringen - so dass Sie bei der typischen Umgebungsbeleuchtung in Ihrem Arbeitsraum angenehm arbeiten können – also das Monitorbild gut erkennen, aber noch nicht als grell empfinden.
Nach Klick auf die Schaltfläche "Kalibrieren und profilieren" bzw. "Nur profilieren" verschwindet das eigentliche DisplayCAL-Fenster und startet die Messprozedur.
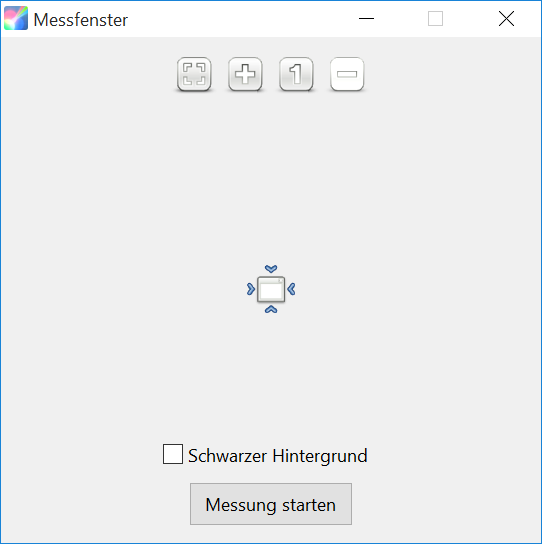
Das Messfenster, auf das das Colorimeter aufgesetzt wird, lässt sich in der Größe verändern und frei am Bildschirm platzieren. Im Normalfall ist die Mitte des Bildschirms ein guter Platz, weil die Eigenschaften zu den Monitorrändern hin etwas abweichen können.
Hat man das Kästchen "Interaktive Anzeigegeräte-Einstellung" angekreuzt und möchte man von der Vor-Kalibrierung Gebrauch machen (ausführliche Erklärung siehe
oben), benötigt man während der Messung Zugriff auf die Menüeinstellungen des Monitors. An den meisten Monitoren kann man das Menü seitlich
oder unten platzieren, so dass es nicht den Messbereich für das Colorimeter überdeckt. Falls das nicht geht, muss man behelfsweise den Messbereich des Colorimeters etwas außermittig verschieben.
Am besten neigt man den Bildschirm während der Kalibrierung/Profilierung etwas nach hinten, damit das Colorimeter gut aufliegt. Der Raum muss nicht ganz abgedunkelt werden, aber das Raumlicht sollte zumindest gedämpft sein, um Fremdlicht-Einflüsse zu minimieren.
Das Kästchen "Schwarzer Hintergrund", das den Rest des Monitors abdunkelt, würde ich dennoch nicht aktivieren; das Schwarz verdeckt sonst sogar die benötigten Einstellfenster (und ist insofern eine Fehlkonstruktion). Wenn Sie den Einfluss der anderen Monitorfarben aufs Ergebnis minimieren möchten, vergrößern Sie lieber das Messfenster, so dass es einen weiteren Teil der Bildschirmfläche einnimmt.
Nach Klick auf "Messung starten" beginnt die Kalibrierung mit der Interaktiven Anzeigegeräte-Einstellung (wenn diese nicht schon vorab deaktiviert wurde). Dazu öffnet sich ein weiteres Fenster mit Balkenanzeigen für RGB-Werte und Weißluminanz. Auch dieses Fenster kann man am Monitor verschieben.
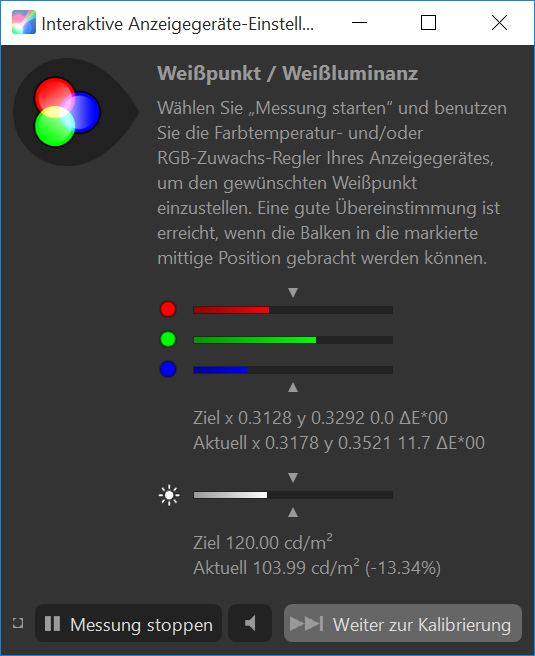
Man muss hier nochmal auf "Messung starten" klicken; dann beginnt eine kurze Abfolge vorbereitender Messungen, nach deren vorläufigem Abschluss die Ist-Werte präsentiert werden. Die Messung wird von da an alle paar Sekunden erneuert, was jedesmal mit einem (abschaltbaren) Piep quittiert wird.
Interessant ist zunächst der aktuelle Wert für die Weißluminanz (repräsentiert vom untersten, farblosen Balken). Das Einstellungsfenster zeigt Ihnen den aktuellen Wert in der Einheit cd/m² (Candela pro Quadratmeter). Haben Sie die Monitorhelligkeit schon vorab nach Gefühl anhand der Raumhelligkeit gut eingestellt, dient die Angabe im Einstellungsfenster lediglich Ihrer Information.
Es gibt aber Situationen, wo Sie auf einen bestimmten Zielwert hinauswollen: wenn ein Normlicht-Kasten mit bekannter Helligkeit verwendet wird, wenn die Raumhelligkeit konstant ist und vorab gemessen wurde oder wenn zwei parallel betriebene Monitore auf die gleiche Helligkeit gebracht werden müssen. Dann ist jetzt die Zeit gekommen, so lange an der Helligkeitseinstellung des Monitors zu drehen, bis der gewünschte Wert einigermaßen erreicht wird. Mit "Helligkeitseinstellung" meine ich den Regler, der die interne Hintergrundbeleuchtung des
LCD-Schirmes dimmt bzw. die Grundhelligkeit eines OLED-Panels steuert. Meist ist dies eine Menü-Einstellung namens "Helligkeit" oder "Brightness". Es gibt aber Monitorhersteller, deren Menü-Bezeichnungen sich an die Konvention alter Röhrenmonitore anlehnen, wo "Helligkeit" noch für die Helligkeit des Schwarzpunktes stand. In dem Fall wird der tatsächlich gesuchte Regler vielleicht "Hintergrundbeleuchtung", "Hintergrundlicht" oder "Backlight" heißen. Probieren Sie es einfach aus. Es ist nicht schwer zu unterscheiden, ob ein Regler nur den Kontrast am unteren Ende verringert (d. h. bei Erhöhung das Schwarz ins Graue verschiebt) oder wirklich die Gesamthelligkeit verändert.
Für die Helligkeitswahrnehmung des Bildes ist die Gesamthelligkeit übrigens nicht entscheidend (siehe auch Hinweise zu "Tonwertkurve" weiter oben). Die Helligkeit des Monitors sollte allerdings ungefähr zur Umgebungshelligkeit passen, damit die Augen sich nicht dauernd umstellen müssen. In einem Raum mit stark gedämpftem Licht können 60 bis 80 cd/m² gerade richtig sein, während in einem Zimmer mit hohem Tageslicht-Anteil selbst 300 cd/m² noch zu wenig sein können. (Sehr helle Räume sind für Bildbearbeitung generell ungeeignet.)
Wenn Sie die Monitorhelligkeit gut ans Umgebungslicht anpassen wollen, aber Ihren Augen nicht ganz trauen und lieber mit Messwerten arbeiten, ermitteln Sie zunächst die Umgebungs-Lichtstärke in Lux (siehe Abschnitt Umgebungslicht-Anpassung weiter oben) und teilen diesen Wert als grobe Faustregel durch Vier. Zum Beispiel bei 400 Lux gemessener Umgebungslicht-Helligkeit würden Sie versuchen, die Monitor-Weißluminanz ungefähr auf 100 cd/m² zu bringen.
Es gibt eine Empfehlung aus der Druckbranche, Arbeitsräume fensterlos zu gestalten und auf das Ziel 120 cd/m² hin auszuleuchten. Richtet man die Beleuchtung eigens für Bildbearbeitung ein, kann man sich an dieser Empfehlung orientieren - und in der Folge auch die Monitorhelligkeit auf diesen Wert bringen. So einfach und universell messen, wie uns die Hersteller von Colorimetern mit "Umgebungslichtsensor" das weismachen wollen, kann man die Raumhelligkeit allerdings nicht. Man muss sich ja nur mal überlegen, dass allein der Winkel, in dem man eine reflektive Vorlage unters Licht hält, seine Helligkeit beeinflusst. Die Einrichtung einer wirklich normgerechten Arbeitsbeleuchtung erfordert also etwas mehr Know How als den bloßen Einbau einer Normlicht-Lampe und die Bestimmung von deren Helligkeit. Das nur nebenbei.
Solange das Licht im Raum nicht konstant ist (was wohl auf die Mehrzahl der Arbeitsräume zutrifft, besonders im Hobby-Bereich), muss man einen Kompromiss finden - oder die Helligkeitseinstellungen je nach Tageszeit anpassen. Zum Glück ändert sich die Farb- und Kontrastdarstellung eines modernen White-LED-Monitors durch Variieren der Gesamthelligkeit kaum noch; man verliert also in der Praxis nicht wesentlich an Genauigkeit, wenn man die Helligkeit gelegentlich etwas abweichend von dem Wert einstellt, unter dem die Kalibrierung ursprünglich stattgefunden hatte.
(Nicht ganz so klar ist dies bei OLED-Monitoren, denn hier hängt die
Genauigkeit von der Elektronik des Monitors ab. Außerdem hat die Helligkeit
bei OLED auch Einfluss auf den Kontrastumfang.)
Und noch was: Bitte
lassen Sie sich nicht von irgendwelchen Ratgebern einreden, Monitore für
Bildbearbeitung müssten grundsätzlich auf einen bestimmten Normwert
eingestellt werden (120 cd/m² werden hier häufig genannt, manchmal auch 80
cd/m²). Eine Festlegung der Monitorhelligkeit unabhängig von der
Umgebungshelligkeit ist Unsinn.
Wenn Sie den Weißpunkt (Farbtemperatur) nativ belassen ("wie gemessen") und/oder an einem einfachen Monitor die Kalibrierung ganz der Automatik überlassen wollen, sind Sie an dieser Stelle schon fertig mit den manuellen Voreinstellungen. Die Anzeigen der drei RGB-Balken können und sollen Sie dann ignorieren. (Die Balken sind im Fall von "nativem" Weißpunkt sogar irreführend, weil sie eine Abweichung zu einem Zielwert darstellen, den es gar nicht gibt.)
Wenn Sie jedoch auf
eine bestimmte Farbtemperatur vor-kalibrieren wollen (siehe
Hinweise unter „Kalibrierungseinstellungen“), müssen Sie jetzt versuchen, die drei RGB-Balken in die Mitte zu bekommen.
Als ersten Schritt können Sie schauen, ob Ihr Monitor-Menü eine Voreinstellung für verschiedene Farbtemperaturen hat. Nehmen Sie diejenige, die Ihrem Zielwert am nächsten kommt oder mit der die drei RGB-Balken der Mitte schon am nächsten sind.
Zuständig für den Weißpunkt-Abgleich sind im Monitormenü Regler namens "RGB", "Gain", "Verstärkung" oder "Zuwachs". Jeder Hersteller nennt sie etwas anders, aber es ist immer ein Set aus genau drei Reglern für Rot, Grün und Blau (keine Einzelregler und auch keine 6-Achs-Korrekturen - die braucht man für ganz andere Zwecke).
Die Anzeige in DisplayCAL ist sehr empfindlich und reagiert schon auf kleinste Änderungen der Einstellung.
Günstige Colorimeter messen auch keine hundertprozentig reproduzierbaren
Werte und schwanken immer ein bisschen – was das Einstellen nicht gerade
leichter macht. Eine huntertprozentige Mittelstellung werden Sie daher kaum hinkriegen, aber
doch eine gute Annäherung. Es macht übrigens nichts, wenn Ihre RGB-Regler am Monitor anfangs alle auf 100 % stehen und ein einzelner Kanal in der Anzeige links von der Mitte: Durch Reduzieren der beiden anderen Kanäle gleicht sich das wieder aus.
Wenn Sie mit Ihrer Einstellung soweit zufrieden sind, können Sie auf "Messung stoppen" klicken und anschließend auf "Weiter zur Kalibrierung".
Jetzt beginnt der langwierigste Teil der Messung - der aber am wenigsten Erklärung benötigt, weil er völlig selbstständig abläuft.
DisplayCAL bzw. ArgyllCMS betreibt eine sehr sorgfältige Messung und verifiziert die Ergebnisse zwischendurch. So kommt man am Ende recht nah an die Sollwerte der Kalibrierung heran, aber es braucht halt seine Zeit. Unter Nutzung der obigen Einstellungs-Empfehlungen kann die Prozedur insgesamt fast eine Stunde dauern. Die genaue Dauer hängt auch vom verwendeten Messgerät ab; hochwertige Colorimeter messen erheblich schneller als billige/alte Modelle.
Ist die Messprozedur komplett beendet, erhalten Sie eine Erfolgsmeldung mit einigen zusätzlichen Informationen zum Ergebnis.
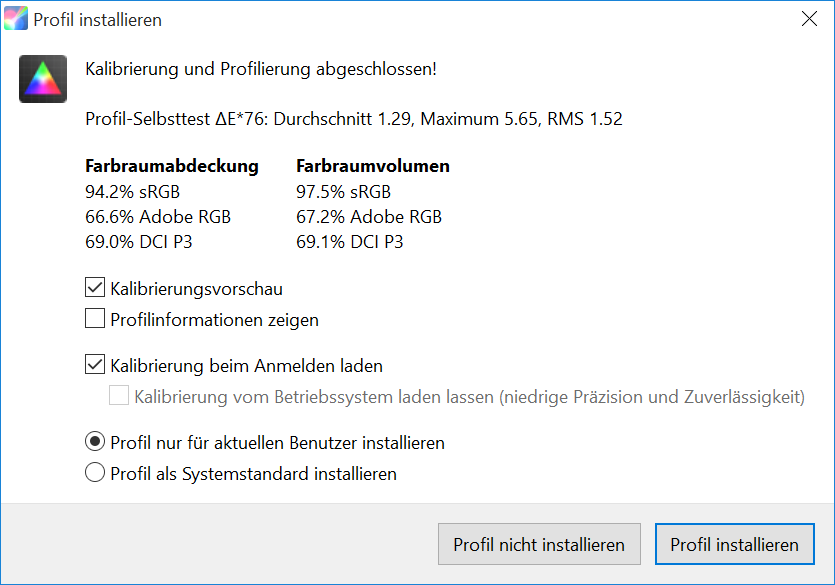
Durch Klick auf das Kästchen "Profilinformationen zeigen" bekommen Sie sogar eine ausführliche Auflistung der Profileigenschaften inklusive grafischer Darstellung.
Sie können nun entscheiden, ob das soeben erstellte Profil gleich in Windows bzw. MacOS als Monitorprofil installiert werden soll oder nicht.
Eigentlich sollte nach der Kalibrierung/Profilierung alles erledigt sein. Aber manchmal sind doch noch ein paar Fragen offen.
Nach Abschluss der Prozedur sollte man zunächst überprüfen, ob das neue Monitorprofil wirklich korrekt in den Windows-Farbeinstellungen (bzw. in ColorSync am Mac) installiert und dem Monitor zugeordnet wurde.
Man kann außerdem testen, ob die Kalibrierungsdaten beim Systemstart korrekt geladen werden - und ob sie danach auch nicht mehr verloren gehen, z. B. nach einem Standby oder Ruhezustand (falls man diese Möglichkeiten im Alltag nutzt).
Der mitinstallierte Loader für Windows ("DisplayCAL Profile Loader" in der Autostart-Gruppe) ist zwar ständig im Hintergrund aktiv und verspricht, die Kalibrierungsdaten bei Verlust immer wieder neu in die LUT der Grafikkarte zu schreiben, aber ein kritischer Test kann dennoch nicht schaden.
(Das ist nur ein Problem einiger weniger Windows-Rechner. Unter macOS wird das Laden
grundsätzlich vom Betriebssystem übernommen und ist aufgrund der bekannten
Hardware sehr zuverlässig. Ein überraschender Verlust der Kalibrierung ist hier
nicht zu erwarten.)
Man kann auch testen, welche Programme tatsächlich Farbmanagement verwenden und vom Monitorprofil Gebrauch machen - denn nur in solchen Programmen bekommt man die korrekte Farbwiedergabe. (Das gilt für Windows und Mac - wobei am Mac ein weit höherer Prozentsatz der Programme Farbmanagement kann.)
Eine ausführliche Beschreibung verschiedener Tests für Windows finden Sie im Artikel über die Windows-Farbverwaltung. Sinngemäß das Gleiche für macOS steht im Artikel über ColorSync.
Wie schon erwähnt, hat DisplayCAL einen sehr großen Funktionsumfang. Ganz viele Möglichkeiten, die über eine alltägliche Kalibrierung/Profilierung des Monitors hinausgehen, wurden in obiger Anleitung nicht berücksichtigt. Für weitergehende Ansprüche verweise ich auf die DisplayCAL-Anleitung sowie die ArgyllCMS-Anleitung (beide in Englisch).
Auch das wurde schon mehrfach gesagt: Eine gewinnbringende Nutzung der Monitorkalibrierung/-profilierung setzt Grundkenntnisse in Sachen Farbmanagement voraus. Besonders wichtig ist, dass man das Basisprinzip von ICC-Farbmanagement (ständige Farb-Umrechnung) sowie den Unterschied zwischen Kalibrierung und Profilierung begriffen hat; ohne diese Kenntnise lauern in der Praxis einige Anwendungsfehler.
Als ersten Einstieg empfehle ich den Artikel über Monitorkalibrierung. Für eine tiefergehende Beschäftigung mit dem Thema gibt es Farbmanagement für Hobbyfotografen.
Autor: Andreas Beitinger
Letzte
Änderung: November 2023
IMPRESSUM
DATENSCHUTZERKLÄRUNG
![]() Zur Hauptseite fotovideotec.de
Zur Hauptseite fotovideotec.de
Ihr Kauf bei Amazon über den Banner oder diesen Link unterstützt die Seite fotovideotec.de.